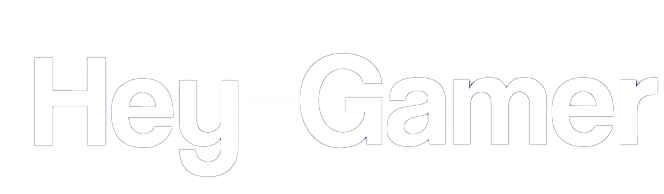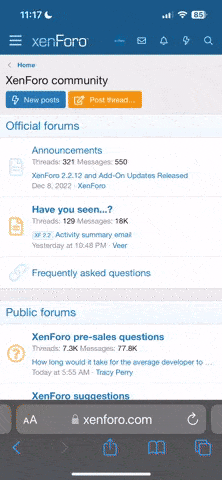Keybinds and Casting Settings
Optimizing keybinds and casting settings can drastically improve your reaction time and mechanical consistency.
Quick Cast
- Without Indicators: Quick cast allows abilities to be used immediately when you press the key, skipping the need for a second click. This is especially helpful for champions with low-cooldown abilities or in situations requiring rapid reactions.
- With Indicators: For abilities requiring precise aiming (e.g., skill shots like Ezreal’s Q or Ashe’s W), enable the “quick cast with indicator” option. You can assign a secondary keybind (like Shift + ability key) to toggle this for specific situations.
- Advanced Setting: Consider using the "Normal Cast with Quick Cast Indicator" under abilities settings, which shows the range without slowing down your casting.
Attack Move on Cursor
- Rebinding the attack move (default A) to a more accessible key, such as a mouse button or the Spacebar, can improve last-hitting and kiting precision.
- Attack Move on Cursor Setting: This ensures that your champion attacks the nearest target to your cursor instead of the nearest target overall, reducing misclicks when orbwalking.
Self-Cast Abilities
- By default, self-casting requires holding Alt and pressing the ability key, but this can feel slow and clunky.
- Rebind self-cast abilities to single keys (e.g., T, G, or Shift + ability key) to enable quicker shields, heals, or buffs on your champion. This is particularly useful for champions like Lulu, Orianna, or Karma.
Item Keybinds
- Item usage is crucial in fast-paced moments like team fights. Rebind item slots (1-6) to more accessible keys such as Z, X, C, or side mouse buttons.
- Active Item Efficiency: Assign frequently used active items (like Zhonya’s Hourglass or Everfrost) to keys you can hit reflexively. For instance, bind Zhonya’s to a mouse button if possible.
Camera Settings
Proper camera control can improve your map awareness and ensure you always have a good view of critical areas.
Toggle Camera Lock
- While a locked camera is helpful for beginners, unlocking the camera allows for greater flexibility and map control. Use a key (like Space) to temporarily toggle the camera lock during fights or intense moments.
- Edge Scrolling: Enable or disable edge scrolling based on your comfort. Some players prefer using only keys or side mouse buttons to move the camera for precise control.
Side Mouse Buttons
- Bind the side mouse buttons to camera panning for better map control, especially when checking other lanes or jungle areas.
- For instance, you can assign one button for left panning and another for right panning to minimize hand movement.
F-Keys (F1-F4)
- These keys quickly snap the camera to your teammates, allowing you to monitor their positioning and actions.
- Rebinding: If F1-F4 feels awkward, rebind them to keys like Q, E, R, and T or side mouse buttons for easier access.
Vision Control
Warding and vision control are critical for map awareness and overall team success.
Ward Placement
- The default ward placement key (4) can be hard to reach during fast-paced moments. Rebind it to an easier key like E, Q, or a mouse button to ensure quick placement.
- Trinket Switching: Practice switching between yellow and blue trinkets depending on your role. Assign specific keys to trinket upgrades if necessary.
Ping Wheel Customization
- Customize the ping wheel to prioritize the most-used pings (e.g., "On My Way," "Danger," "Assist Me").
- Rebind the ping button to a more accessible key like a side mouse button or the G key for one-handed pings during critical moments.
Minimap and HUD Settings
Optimizing your minimap and HUD settings can significantly improve your map awareness and reduce accidental misclicks.
Minimap Size
- Increase the size of your minimap in the settings menu to make it easier to monitor.
- For players with larger monitors, maximizing minimap size ensures you won’t miss critical information about enemy movements or objective timers.
Disable Minimap Click
- Misclicking on the minimap during a fight or escape can be disastrous. Go to settings and disable minimap clicking to prevent accidental movement commands.
Minimap Placement
- For players who struggle with peripheral vision, move the minimap to the top-left corner (if supported by your setup) for better visibility.
Audio and Visual Settings
Small adjustments to audio and visuals can enhance your ability to react to in-game events.
Audio Settings
- Volume Adjustments: Increase sound effects volume while lowering music to prioritize important cues like ability sounds and enemy pings.
- Enable “Voice Chat” if you’re in a pre-made team for better coordination.
Graphics and Effects
- Lower unnecessary effects (like shadows or post-processing) to reduce visual clutter, especially during team fights.
- Enable “Colorblind Mode” if you struggle to distinguish between ally and enemy visuals.
Gameplay Preferences
Tweak settings to match your playstyle for maximum efficiency.
Auto Attack
- Disabling auto-attack prevents your champion from attacking unintended targets, which is particularly useful for precise last-hitting in lane.
Move Pet to Target
- For champions like Ivern, Malzahar, or Yorick, enabling “Pet Movement” to follow the cursor can enhance micromanagement.
Target Champions Only
- Bind a key (like the tilde ~) to "Target Champions Only" to avoid attacking minions or structures during fights.
Smart Ping Alerts
- Use smart pings (G + drag) to communicate effectively with teammates, reducing the need for typing and enhancing team coordination.
These settings, while highly customizable, can provide a substantial boost to your gameplay. Experiment with different configurations to find what works best for you and your playstyle.
Last edited: